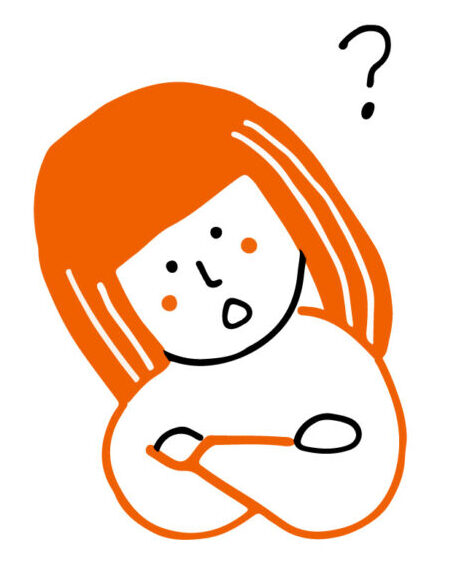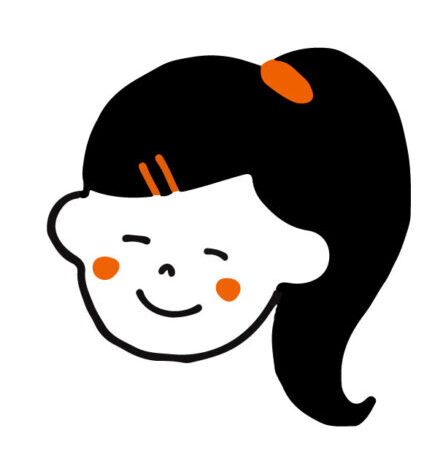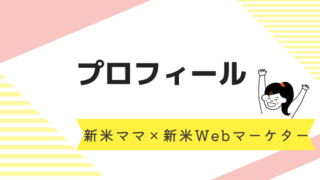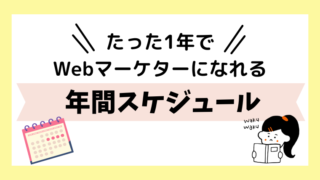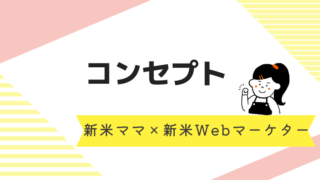こんにちは! ユミキャンです!
WordPressでブログを始めたい方に向けて、一緒に見ながら設定できるよう必要な情報を全て載せた完全版になります!
これを見れば大丈夫! 10分あればあっという間に設定が完了しますよ^^
さっそく始めていきましょう〜!
準備するもの3つ!
必要なものは、たったこの3つです!
- 携帯電話 (電話・SMS認証ができるもの)
- メールアドレス
- クレジットカード (お支払いに必要)
なぜクレジッドカードが必要なのかと言うと、サーバ代を支払うためです。
WordPress自体は無料なのですが、書いたブログを保存するサーバを契約する必要があります。
無料版のブログサイトもありますが、ブログで稼ぎたい場合は自分でサーバを借り、WordPressでブログサイトを作ることを強くお勧めします。
なぜなら、無料版のサイトはサービスが終了した場合、一生懸命書いたブログが全て消去されてしまうためです。
詳しくは、こちらに書いてあるので興味のある方は読んでみでください。

WordPress設定のための3ステップを解説
WordPressの設定をするにあたり、下記のステップで行う必要があります。
- サーバ契約
- ドメイン登録
- WordPressインストール
例えば、サーバは土地です。家を建てる時、家を建てる場所が必要ですよね。Webサイトも同じで、Webサイトを保存する場所が必要になります。
そして、人にWebサイトを訪れてもらうにはURL=住所が必要になりますよね。ドメインはURLの中に構成するひとつで、世界で一つだけのものになります。Webサイトの住所のような役割なので、訪れる人がWebサイトの住所と同じです。

ちなみに、どの部分をドメインと呼ぶかというと、赤字の部分がドメインになります。
下記全体をURLと呼び、赤字部分がドメインです。
「https:www.value-domain.com/media」
ドメイン
例えば本サイトのドメインはshinmaimama.comになります。
https://shinmaimama.com
ちなみに下記は余談ですが、ドメインの後にある/はWebサイトのページを表しています。
例えば、本サイトのプロフィール記事のURL(住所)は
https://shinmaimama.com/shinmaimama-profile/です。
Webサイトの住所 記事の名前
こんな風にして、自分が見たいWebサイトにアクセスできるようになっているんです。
さて!
説明はこの辺にして、さっそく設定していきましょう〜!
設定方法
Step1: レンタルサーバーを申し込み
まず最初にサーバーを契約します。
ネットで調べるとサーバーを提供している会社がたくさんあり、どのサイトのサーバを利用したら良いのか分からなくなると思いますが
お勧めは、初心者でも扱いやすい国内シェア率No.1のエックスサーバーです。
国内シェアNo.1
通信速度、安定性が抜群
高負荷のアクセスにも耐えられる
サポート対応が早い
初心者でもWordPressの導入が簡単
それでは早速!エックスサーバーの登録をしていきましょう!
エックスサーバーのページに行き、「お申し込み」をクリックします。
 そして、左側「初めてご利用のお客様」にある新規お申し込みボタンをクリック。
そして、左側「初めてご利用のお客様」にある新規お申し込みボタンをクリック。

Step2: サーバIDと契約プランの選択
◆サーバID: 自分で独自のIDを作りたい方以外、特にいじる必要はありません。
◆プラン: プランは3つあり、サーバー容量の大小でプランが異なります。
例えば、これから作成するブログが爆発的にアクセスが集中したり、写真や動画の数が多くなるとアクセスする際にサーバーが重くなり反応が遅くなってしまいます。

Step3: WordPressクイックスタートにチェック!(重要)
WordPressクイックスタートの利用するにチェックを入れ、アカウント登録へ進みましょう。
これにチェックを入れることで、初心者でも面倒な設定が簡単にできます。

すると、こんな画面が出てきますが、大丈夫です。
 内容を確認し、確認しましたをクリック。先の設定に進みます。
内容を確認し、確認しましたをクリック。先の設定に進みます。
Step4: サーバーの期間を決める
最短3ヶ月から最長36ヶ月まで契約できます。
まだ期間は決めかねていても、いつでも期間の変更・解約はできるので現段階で決めればOKです。

Step5: ドメイン契約内容の設定
世界で一つのドメインを設定します。これから作成するサイトと関連するものだと、ユーザーにとっても分かりやすくなるのでお勧めです。
すでに使われているドメインは使用できなくなっているので、自分だけのドメインを設定してみてください。
「https:www.value-domain.com/media」
ドメイン

ドメイン以降の.comの設定もここで行えます。
種類はたくさんありますが、見慣れないものだと不審に思う方もいるので、.comが無難でお勧めです。
Step6: WordPress情報の登録
ブログ名、ユーザー名、パスワード、メールアドレスをそれぞれ登録してください。
もし変更が必要になれば、いつでも変更することは可能です。

Step7: テーマの設定
WordPressには、テーマと呼ばれるサイトのテンプレートがあります。
作成したいサイトに合うテーマ(テンプレート)をここで設定します。
もちろん無料のテーマもあるので無料で作成するも良し、有料のテーマを使用するも良しです。
テーマに関しては、サイト作成後でもいつでも変更することが可能なので、まだ決めていない人はひとまずWordPressのデフォルトテーマで設定しておけばOKです。
テーマが決まったら、アカウント登録へ進むをクリック。

Step8: 個人情報の登録
メールアドレス、パスワード、お名前、最後にお支払い情報を登録し、一通り設定完了です。

Step8: 確認コードが届く
確認コードが登録したメールアドレス宛に送られてくるので、メールを確認してみてください。
確認コードを入れて次へ進むをクリック

Step9: 登録情報の確認
先ほど登録した内容が記載された確認画面が出てくるので、個人情報や契約内容に間違いがないか確認しよう。

確認ができたら、SNS認証へ進むをクリック。

Step10: 電話番号認証を行う
電話番号を入れて、認証方法を選択。
テキストメッセージ(SNS)の方が簡単にできるのでお勧めです。
私は自動音声通話で設定しましたが、それでも簡単にできました。

Step11: 確認コードを入力し設定完了!
確認コードを入力し、申し込みを完了するをクリック。

サーバ契約、ドメイン登録、WordPressの設定が完了です^^
最短数分から最大24時間でサーバのアカウント設定が終わるそう。
もし、ご自身のメール宛に送られているURLにアクセスしてみても、ログインできなければ時間を開けてトライしてみてください!
ログインしてみよう
メールにあるURLをクリックして、ログインしてみよう!
エックスサーバーから、先ほど登録したメールアドレス宛に下記のメールが届いているはずです。

このメールの中に、サイトURLと管理用のURLが記載されているので管理用URLをクリック。
このメールは大切なので保存しておくことをお勧めします。
また、URLは今後すぐにアクセスできるようブックマークしておきましょう。

ユーザー名とパスワードを入力
管理用URLをクリックすると下記の画面にいきます。
※もし、エラーになってしまう場合は1,2時間後に再度トライしてみてください。
最長でも24時間後にはアクセスできるようになっているはずです。

WordPressデビュー!!
おめでとうございます〜!!ひとまずこれでWebサイトが完成です^^
詳しい使い方などは、別途また解説しているので見てみてください。